How to save one page of a PDF from a multi-page PDF document is a common request that can be surprisingly tricky if you’re not familiar with the right tools and steps.
Whether you’re dealing with a lengthy report, a multi-chapter book, or an extensive research paper, there are times when you only need to keep, share, or work on a specific page. The good news is that this process can be achieved easily with various software applications, each with its unique method.
How to Save Only One Page of a PDF
For instance, Microsoft Word offers a simple way to import and extract pages from PDFs, albeit with a focus on text-based documents. Apple’s Pages, on the other hand, caters to Mac users and requires an initial conversion step but is equally effective. Adobe Acrobat, a widely used PDF management tool, provides a more direct approach, allowing users to extract or delete pages within the PDF itself, thereby offering a more seamless and integrated solution.
Understanding how to efficiently extract a single page from a PDF not only saves time but also enhances your document management skills, making you more proficient in handling digital documents in various formats and for diverse purposes. Let’s explore the step-by-step methods for each of these software options to streamline this common yet essential task.

How to Save One Page of a PDF in Microsoft Word
Saving one page of a PDF while working in Microsoft Word is a straightforward process. Here’s how you can do it:
- Open the PDF in Microsoft Word:
- First, you’ll need to open the PDF file in Word. To do this, open Microsoft Word, go to ‘File’ > ‘Open,’ and select the PDF file you want to work with. Word will convert the PDF into an editable Word document. This conversion works best with PDFs that are mostly text.
- Select and Copy the Page:
- Scroll to the page you want to save. Highlight the content of that page by clicking and dragging your mouse over the text and images. Right-click and choose ‘Copy’ to copy the selected content.
- Create a New Document:
- Open a new Word document. You can do this by going to ‘File’ > ‘New’ and then selecting a blank document.
- Paste the Content:
- In the new document, right-click and choose ‘Paste’ to insert the content you copied from the PDF.
- Save the New Document as a PDF:
- After pasting the content, go to ‘File’ > ‘Save As.’ In the dialog box, choose the location where you want to save the file. Then, in the ‘Save as type’ dropdown menu, select ‘PDF.’ Give your file a name and click ‘Save.’
And voilà! You’ve successfully saved one page of a PDF as a new PDF file using Microsoft Word. Remember, this method works best with PDFs that are text-based. If your PDF has lots of complex formatting, images, or other elements, the conversion might not be perfect, and you might need to do some adjustments in Word.
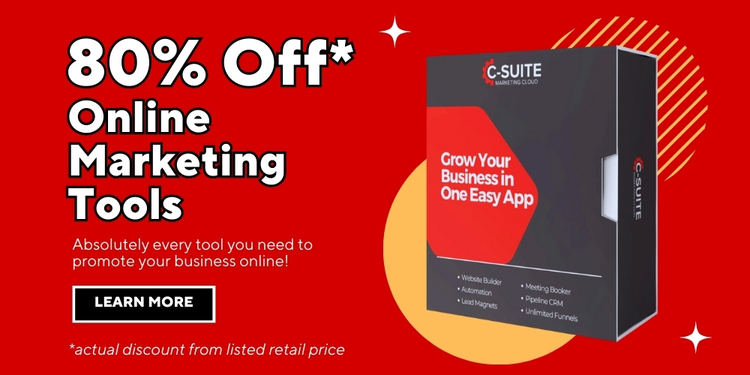
Saving Only One Page of a PDF in Pages
Saving a single page of a PDF using Pages on a Mac is a bit different from using Microsoft Word, but it’s still quite doable. Here’s a step-by-step guide:
- Convert the PDF to a Pages Document:
- First, you need to convert your PDF into a format that Pages can edit. Unfortunately, Pages doesn’t directly open PDF files for editing. You can use a PDF converter tool (many are available online for free) to convert your PDF to a Word document (.docx). Save this converted file on your computer.
- Open the Converted Document in Pages:
- Open Pages, then open the converted Word document. Go to ‘File’ > ‘Open,’ and select the .docx file you converted from the PDF.
- Select and Copy the Page:
- Find the page you want to save. Click and drag your mouse to highlight the text and images on that page. Then right-click and choose ‘Copy’ to copy the content.
- Create a New Document in Pages:
- Open a new document in Pages. Go to ‘File’ > ‘New’ and select a blank document to start with.
- Paste the Content:
- Right-click in the new document and choose ‘Paste’ to insert the content you copied from the original document.
- Export the New Document as a PDF:
- Once you’ve pasted the content, go to ‘File’ > ‘Export To’ > ‘PDF.’ Choose the quality and layout settings you prefer, then click ‘Next.’ Choose where you want to save your new PDF, name your file, and click ‘Export.’
And there you have it! You’ve just saved one page of a PDF as a new PDF file using Pages on a Mac. Keep in mind that converting PDFs to Word and then to Pages can sometimes cause formatting changes, especially if the original PDF contains complex layouts, images, or special fonts. You might need to do some manual adjustments in Pages to ensure everything looks as expected.
How to Save One Page of a PDF Using Adobe Acrobat
Saving one page of a PDF using Adobe Acrobat is a straightforward process. Here’s how you can do it:
- Open the PDF in Adobe Acrobat:
- Start by opening Adobe Acrobat. Click on ‘File’ in the top menu, and then ‘Open.’ Choose the PDF file you want to work with from your computer.
- Navigate to the Page You Want to Save:
- Once the PDF is open, navigate to the page that you want to save as a separate file. You can do this by scrolling or using the page navigation tools.
- Extract the Page:
- Now, you’ll extract the page. Click on the ‘Tools’ tab at the top of the window. In the Tools pane, look for the ‘Organize Pages’ tool. Click on it. This opens the Organize Pages toolbar.
- In the Organize Pages toolbar, select the page you want to save. You can click on the thumbnail of the page.
- After selecting the page, click on the ‘Extract’ button in the toolbar. Make sure the checkbox for ‘Delete Pages after extracting’ is unchecked if you want to keep the original PDF intact.
- Save the Extracted Page:
- Once you click ‘Extract,’ Adobe Acrobat will open the extracted page in a new window. Go to ‘File’ > ‘Save As.’ Choose where you want to save the new PDF file, give it a name, and then click ‘Save.’
And that’s it! You’ve successfully saved one page of a PDF as a new PDF file using Adobe Acrobat. This method is really useful when you only need to keep or share a specific part of a PDF document. Remember that Adobe Acrobat is a powerful tool with many features, so you can also use it for other PDF editing tasks.
Saving One Page of a PDF in Adobe Acrobat – Alternate Version
To save a single page of a PDF by deleting all other pages except the one you want to keep in Adobe Acrobat, follow these steps:
- Open the PDF in Adobe Acrobat:
- Launch Adobe Acrobat and open your PDF file. Go to ‘File’ > ‘Open’ and select your PDF.
- Access Organize Pages Tool:
- Click on the ‘Tools’ tab at the top of the Acrobat window. In the Tools pane, find and click on ‘Organize Pages’. This will open the Organize Pages toolbar.
- Delete Other Pages:
- In the Organize Pages view, you’ll see thumbnails of all the pages in your PDF. Click to select the pages that you want to delete. To keep one specific page, make sure to select all the pages except the one you want to keep.
- After selecting the pages, click the ‘Delete’ icon (it looks like a trash bin) in the toolbar. Acrobat will ask you to confirm that you want to delete the selected pages. Confirm the deletion.
- Save the Remaining Page:
- Now, you should have only the page you want to keep left in your document. Go to ‘File’ > ‘Save As.’ Choose a location for your new file, give it a name, and then click ‘Save.’ This will save the single remaining page as a new PDF.
And there you go! You’ve successfully learned how to save one page of a PDF by deleting the other pages and using ‘Save As’ in Adobe Acrobat. This method is a bit more direct if you’re sure about which pages to remove and you only need one specific page from a multi-page document. Remember, the ‘Save As’ step is important as it creates a new file, ensuring your original PDF remains unchanged.




